AccuTerm 7 and 8
phiReport is an AccuTerm GUI application and therefore requires AccuTerm to be setup for GUI applications.
AccuTerm 7 and 8 Installation
Follow these steps to setup AccuTerm for phiReport. For more information about setting up AccuTerm, please refer to the AccuTerm documentation.
- Create an account where to load the AccuTerm programs. The default account name is "ACCUTERM".
- From the AccuTerm Edit menu select "Paste From"
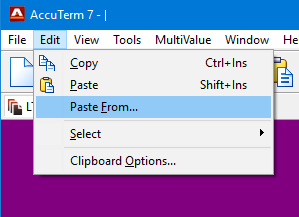
- Locate the AccuTerm programs for your platform
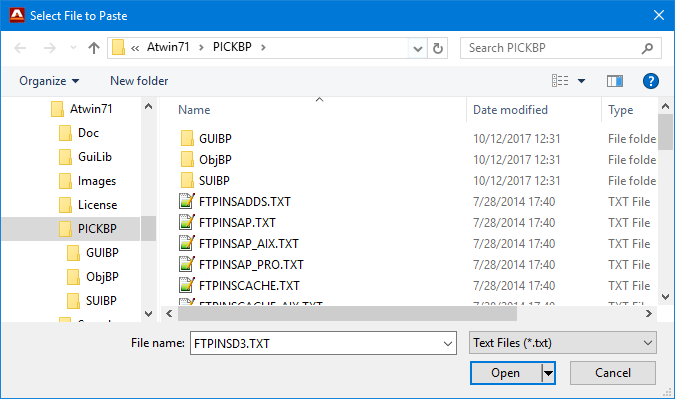
- At the Options prompt, select "GUI support programs" and "ObjectBridge support". Select "Sample data files" to install the AccuTerm demo files. These files are used by the phiReport demo reports. You can install the sample files at a later stage by running LOAD-ACCUTERM-PROGS from the AccuTerm account.
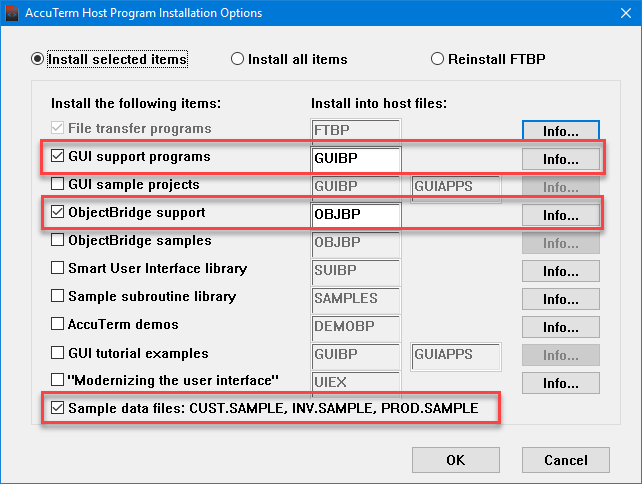
- Answer Yes to the following dialogs
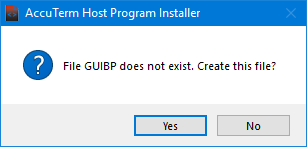
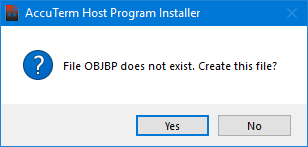
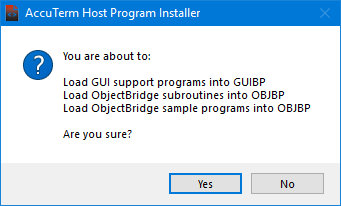
- Click Ok when done.
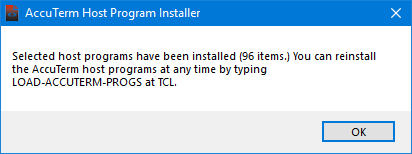
- From TCL logto your new AccuTerm account
- Enter FTSETUP
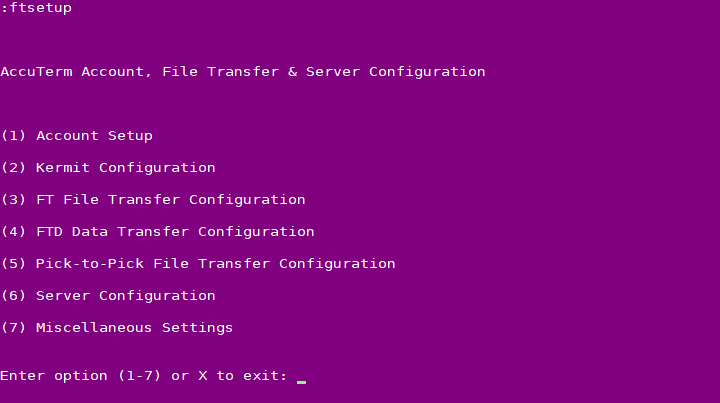
- Select option (1) Account Setup
- Enter your phiReport account name
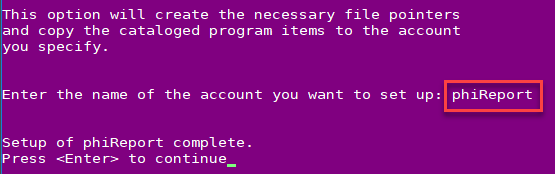
- AccuTerm setup is complete, exit the setup menu and logto to your phiReport account.
Installing and upgrading phiReport
- Open AccuTerm and connect to your database server
- Create a new account where phiReport will be installed. For instructions on how to create an account please refer to your database platform manual.
Note for D3 : On D3 NT, we recommend you create an FSI account.
Note for UV: On UniVerse, you must create an account in PICK Flavor.
Note for UD: On UniData, make sure your new account is running in ECLTYPE 'P' and BASICTYPE 'P'.
The name of the account is not important but we recommend it be called PHIREPORT. Once phiReport is installed you will be able to run phiReport from your data accounts by enabling them from the PRCONFIG program.
- Log to the new account
- Make sure the AccuTerm Paste Options is set to "CR"
Open the clipboard Options
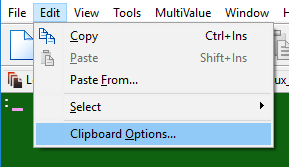
Select "CR"
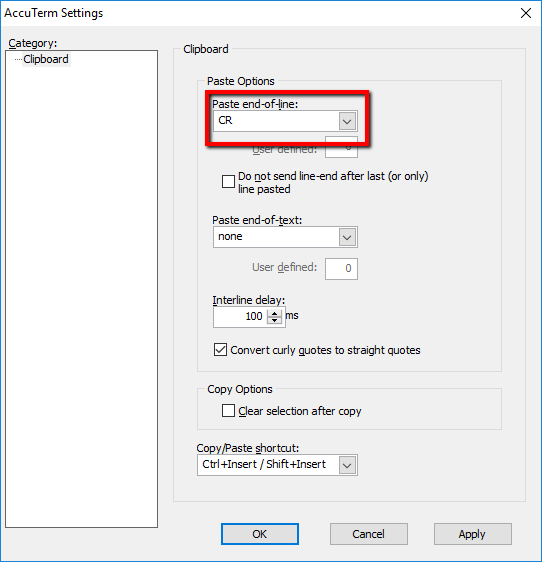
- From AccuTerm's Edit menu, select Paste From
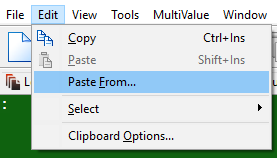
- At the Select File to Paste dialog-box, enter the URL to the installation bootstrap file.
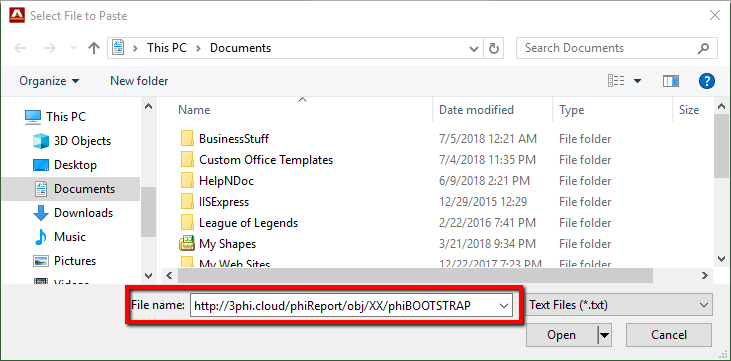
The installation bootstrap file is located at http://3phi.cloud/phiReport/obj/XX/phiBOOTSTRAP (URL is case sensitive)
Replace "XX" with a supported platform name: D3, QM, UV
- To install on D3, enter http://3phi.cloud/phiReport/obj/D3/phiBOOTSTRAP
- To install on jBase, enter http://3phi.cloud/phiReport/obj/JB/phiBOOTSTRAP
- To install on QM, enter http://3phi.cloud/phiReport/obj/QM/phiBOOTSTRAP
- To install on UniData, enter http://3phi.cloud/phiReport/obj/UD/phiBOOTSTRAP
- To install on UniVerse, enter http://3phi.cloud/phiReport/obj/UV/phiBOOTSTRAP
Note: The installation URL will always have the latest available release.
- click "Open" to start the installation
If you receive the error message below you will need to download and save the installation program to your local computer before you can install phiReport
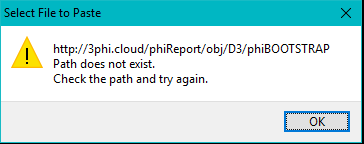
To download the installation program, go to the installation URL from your browser and save the source to a text file. Repeat step 6 above but instead of entering the URL, select the text file you just downloaded then click "Open".
- Once downloaded, the install program will automatically start. It will attempt to detect the account where AccuTerm is installed.

If AccuTerm is not installed in account ACCUTERM, enter the account name here
Press Q to quit the installation. To resume installation, enter PHINST from TCL.
Press Enter to continue the installation
- Accept the EULA to continue the installation
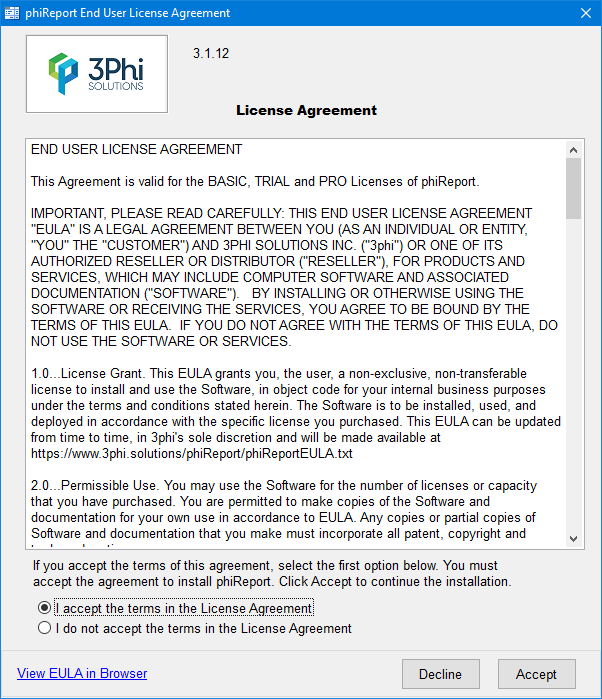
- A quick summary of the installation is displayed.

When upgrading or reinstalling phiReport the installer will look for the most recent release and when available will offer to reinstall the old version or install the new version.
Note: If your current version is very old it may no longer be available for re-installation.
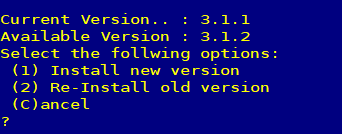
If the account you are installing phiReport to is not called "PHIREPORT" a warning is displayed.

It is not required to install phiReport in account PHITREPORT. The warning message is just a confirmation notice.
Press C to Continue the installation
- Installation is completed.
The installer creates all necessary files, downloads the programs and catalogs them. If the AccuTerm sample files are installed the phiReport demo reports will also be installed. Once the installation is complete the installer will attempt to activate your system. If you are upgrading from a previous PRO version you will automatically get a PRO activation. Click here for more information on activating your product.
If you would like to install the phiReport demo reports at later time you can do so by entering RPTDEMOSETUP from your PHIREPORT account. Click here for more detail on the demo reports.
To run the demo enter XL.DEMO from TCL in your PHIREPORT account.
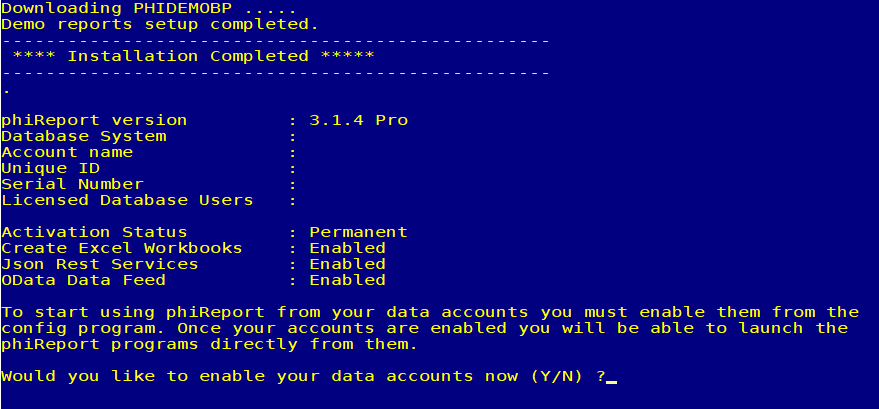
In order to use phiReport in your own accounts, you need to enable them by setting them up for phiReport programs. This process creates program pointers in your account. Click here for instructions on how to enable your accounts.
- Press Y to launch PRCONFIG to enable your accounts and configure phiReport.
To launch the PRCONFIG program enter PRCONFIG at TCL.
At the end of the installation the following is displayed:
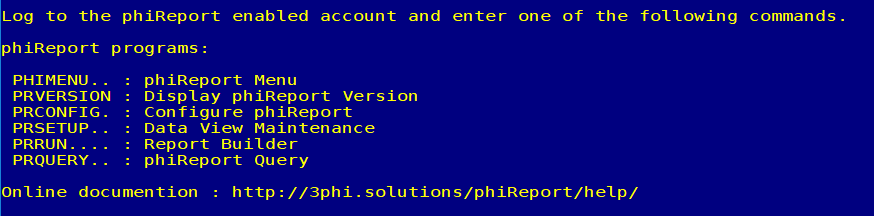
Upgrading phiReport
To upgrade an existing installation of phiReport, repeat from step 5 above.