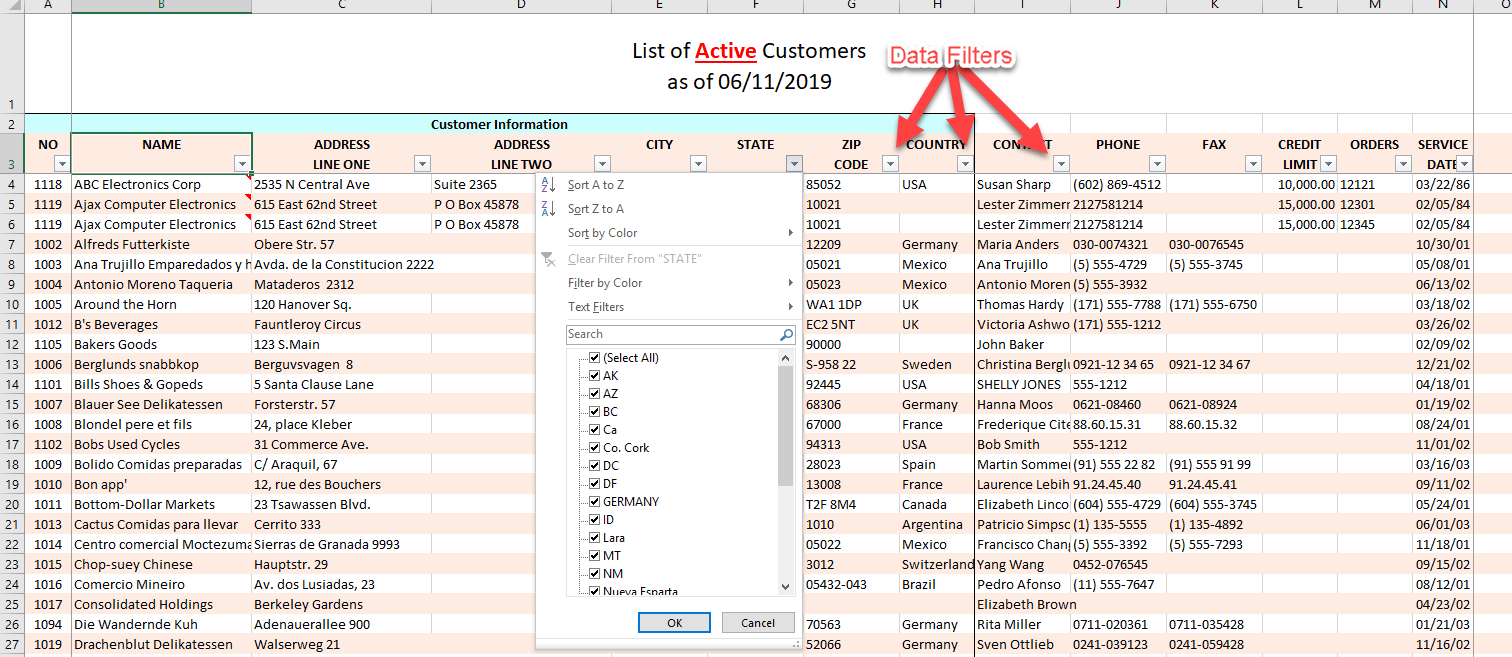Report Customer List
This tutorial introduces the following features:
- Row Header Text Formating
- Merged Column Header
- Cell Comments
- Logo Template
- Data Filter
The Customer List report uses Data View CUST.VIEW
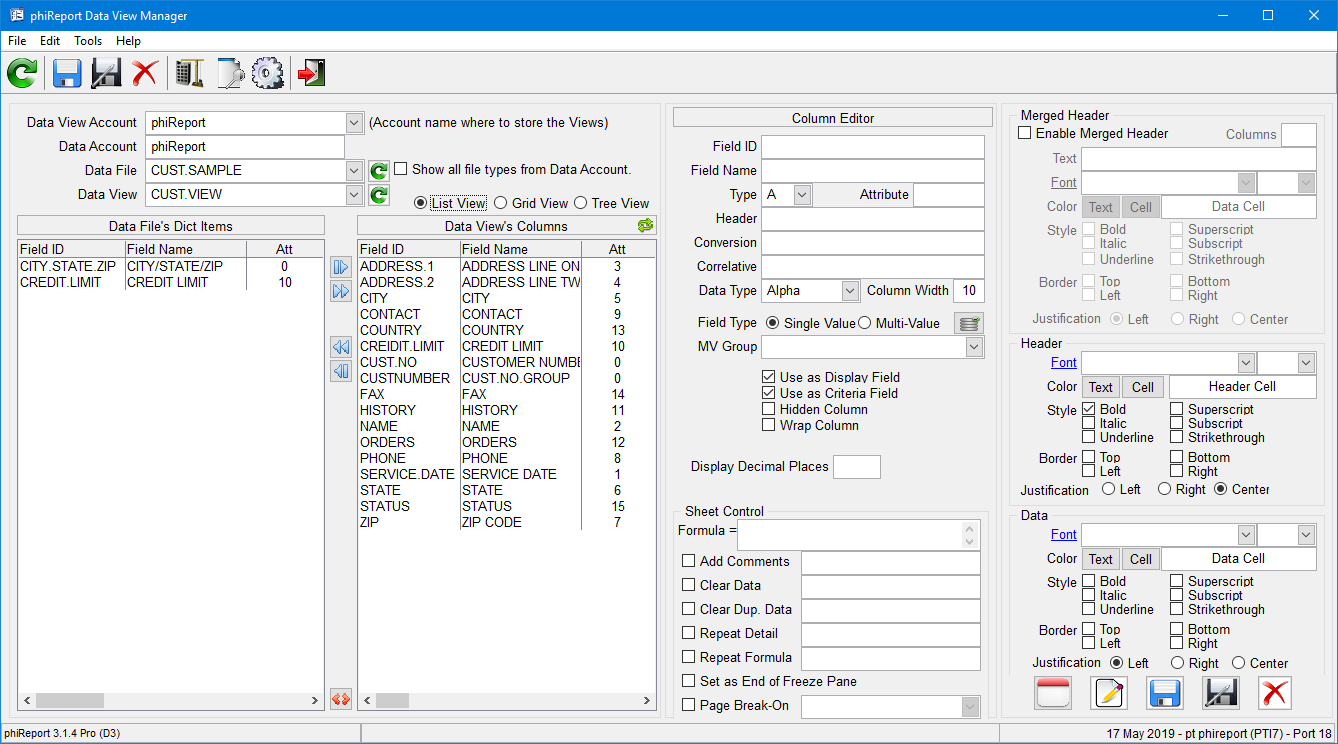
This report uses special markup tokens to build a custom report header.
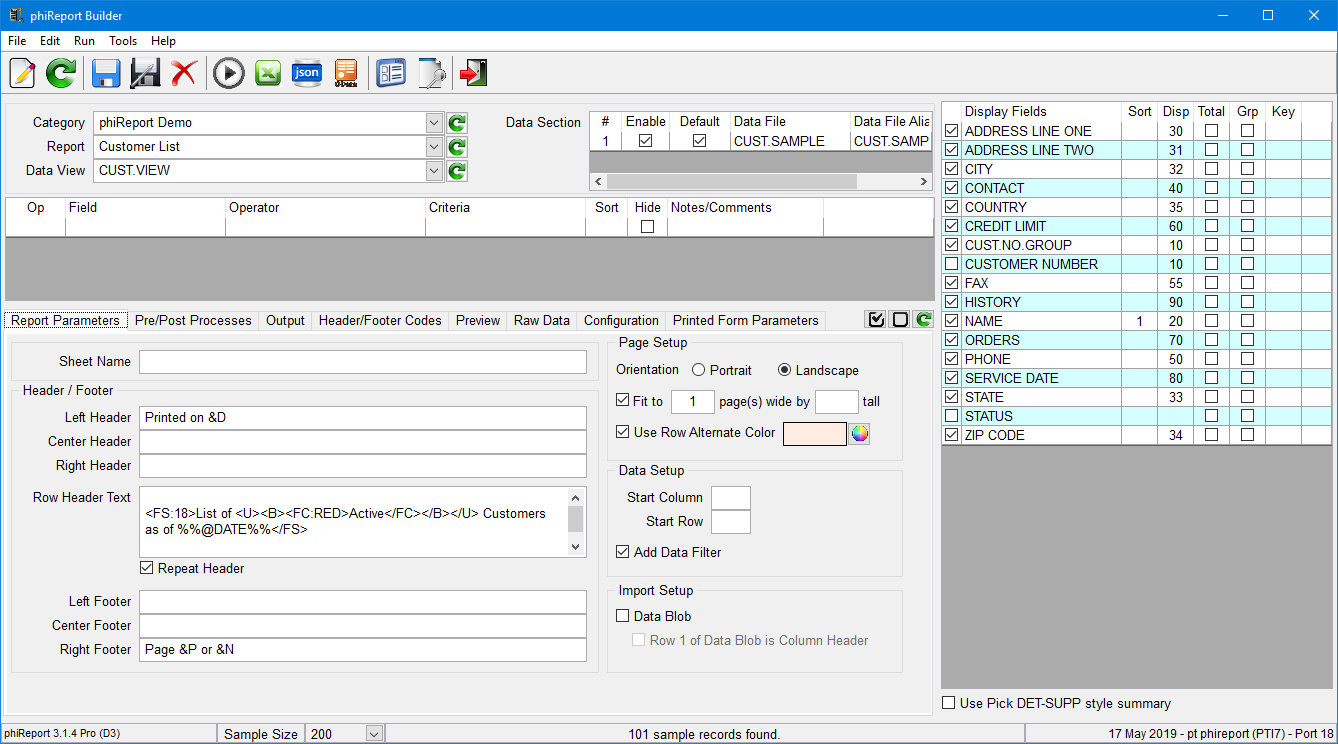
In the Report Parameter tab the Row Header Text reads:
<FS:18>List of <U><B><FC:RED>Active</FC></B></U> Customers as of %%@DATE%%</FS>
The above text is rendered as shown below:

<FS:18> Set Font Size 18
<U> Underline
<B> Bold
<FC:RED> Font Color Red
Row Header Text markup tokens are defined here.
This report also uses the demo logo template to insert the company logo to the Excel report
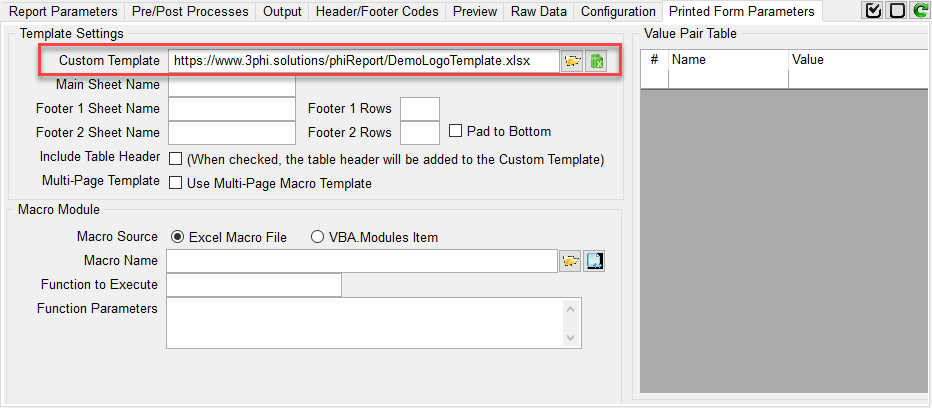
The DemoLogoTemplate.xlsx file is a standard Excel workbook with a single worksheet used as the base template for the report, it can be downloaded from here. All it has is the company logo on the top-right header section but it can be customized to include disclaimer footer, company address, phone, etc...
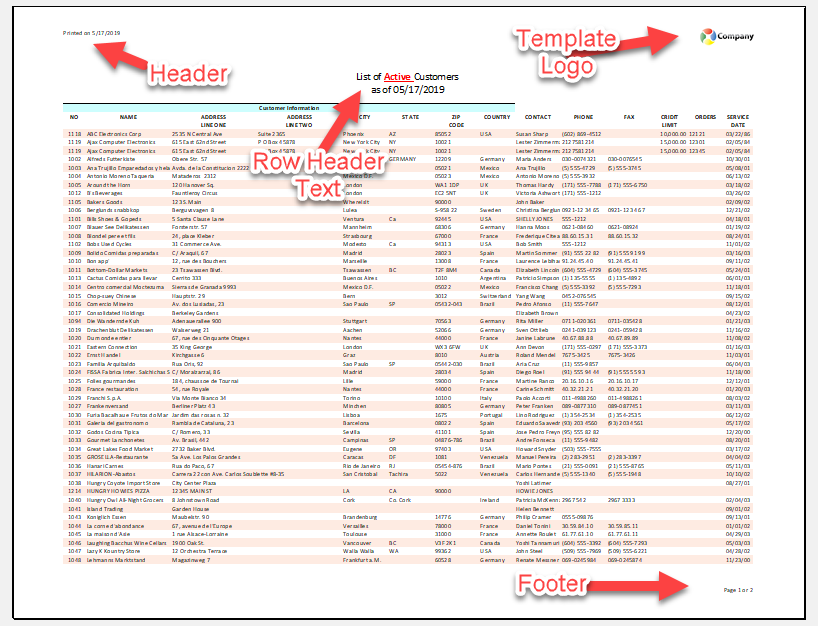
The column header includes a merged column going from NO to COUNTRY columns.

The extra merged column header is defined in the Data View Manager. As shown in the image below the "Enable Merged Header" feature is turned on. The Text is the text used in the merged cell and the colors, fond, borders and justification are setup in the same area. The Columns field shows the number 8 which tells phiReport to merge 8 columns to the right of the current column (including the current column). The current column being CUSTNUMBER.
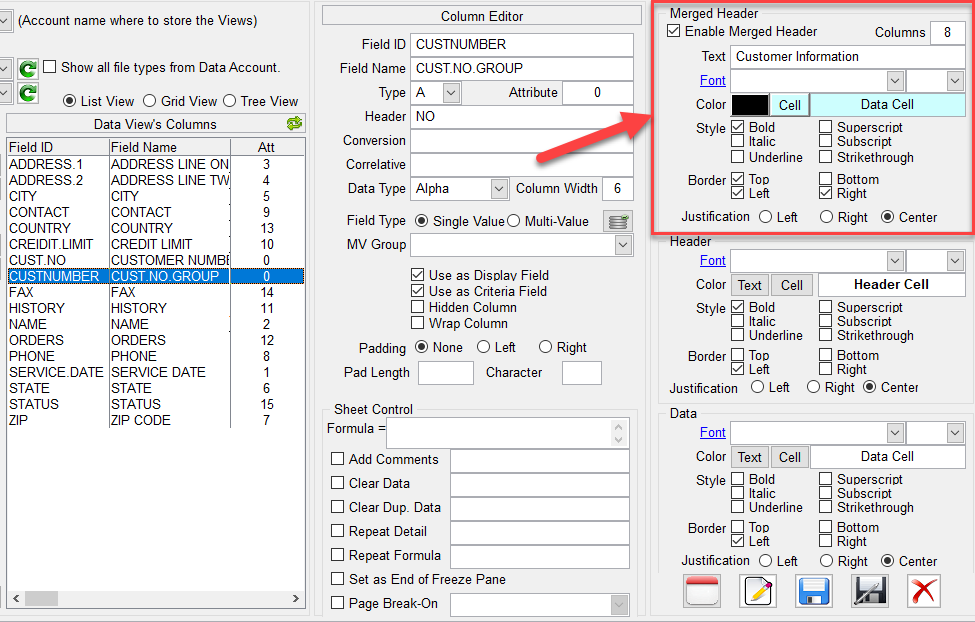
Notice also the three small red triangles on the top right corner of column NAME on rows 4, 5 and 6. These are Excel Cell Comments and are defined in the Data View Manager.

The definition of field NAME in the Data View Manage has the "Add Comments" option checked. The value HISTORY indicates that we want the data in field HISTORY to be used as Excel Cell Comments instead of as a regular Excel column.
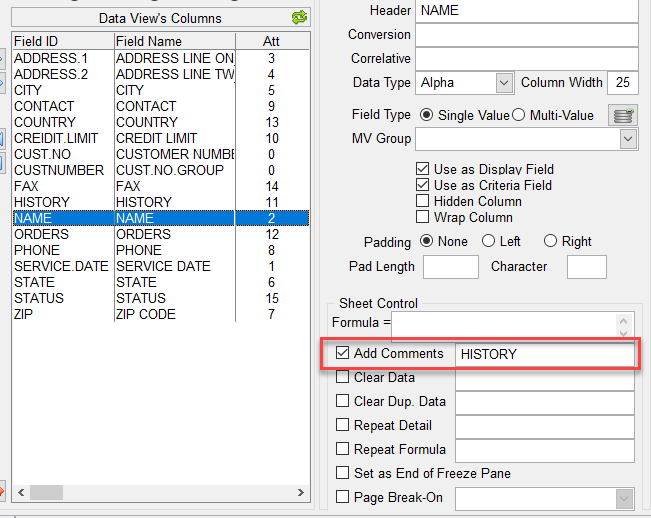
Other basic options are:
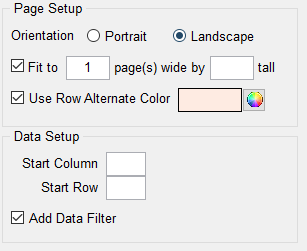
The Data Filter option adds a drop-down button to every column header. Clicking on the button displays the standard Excel data filter option dialog.