Report Display Fields
Report Display Fields are listed in the grid on the right of the phiReport Builder form.
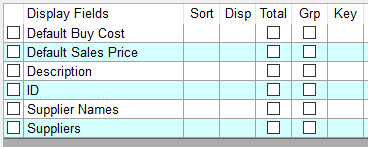
The application only lists the fields flagged as "Display Field" in the "Data View Manager"
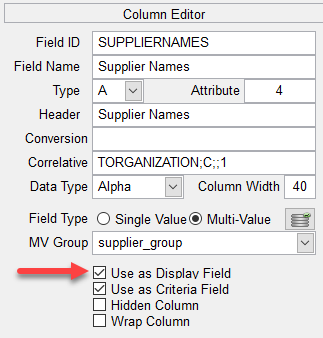
To include a field to the report, Click on the checkbox on the left of the grid. Use the speed buttons to select/deselect all fields and to reload the list of fields.
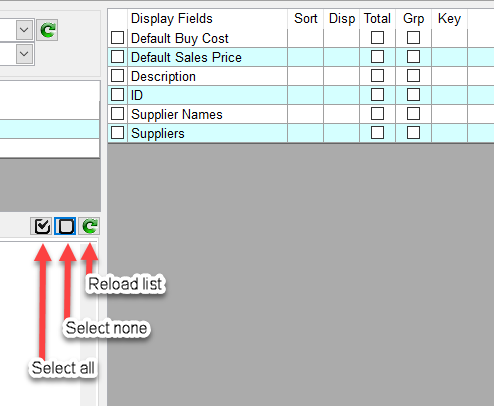
Sort
Specify the Sort direction and sort order. A positive number indicates an ascending sort while a negative number indicates a descending sort. The absolute value of the number indicates the sort order.
For example:
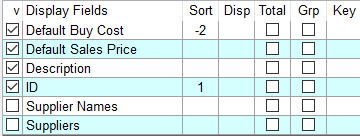
SORT .... BY ID BY-DSND DEFAULTBUYCOST
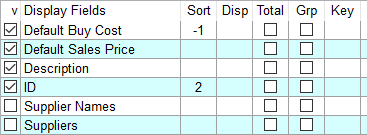
SORT ... BY-DSND DEFAULTBUYCOST BY ID
If a field is defined as multi-value, phiReport will automatically use BY-EXP and BY-EXP-DSND instead of BY and BY-DSND respectively.
If a field is not defined as multi-value, you can force the use of BY-EXP and BY-EXP-DSND by prefixing the sort number with '*' for BY-EXP and '@' for BY-EXP-DSND; (negative numbers are ignored in this case)
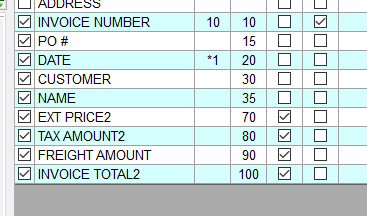
SORT ... BY-EXP DATE
By default the sort clause is placed at the end of the statement as follows:
SORT <Filename> USING <Dict Filename> <List of display fields> <Criteria> <Sort Clause>
In some cases you may need to perform the sort before the criteria especially when using complex statements with multi-values. In this case append an asterisk "*" after the sort number.
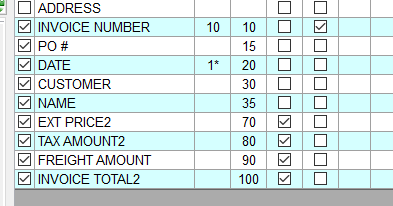
SORT ... BY DATE <some criteria> BY INVNUMBER
You can mix sort instructions as required by your statement:
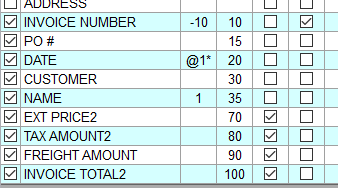
SORT ...BY-EXP-DSND DATE <criteria> BY NAME BY-DSND INVNUMBER
Note: Notice the 2 sort clauses, the primary sort clause is performed before the criteria and the secondary sort clause is performed after the criteria.
Disp
Specify the Display order. Enter display order number to specify the order of the output columns. Numbers do not have to be contiguous but they need to indicate a 'hierarchy'.
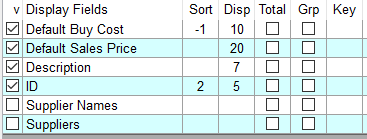
fields will be displayed in numerical order, i.e.: 7,5,10 and 20.

The display order is independent from the sort order.
Total
Indicates that the values of the column needs to be totaled. This is equivalent to Pick TOTAL keyword. When sent to Excel, columns flagged as TOTAL are totaled using the "=SUM()" formula on the last row of the worksheet.
Grp (Group-By/Break-On)
Indicates data grouping based on the data values. The resulting output can be influenced by the sorting parameters. You can use a combination of Total and Grp to create Excel SUBTOTAL and GRANDTOTAL functions on the selected columns and to create expandable groups.
SORT PRODUCT BREAK-ON SUPPLIERNAMES ID DESCRIPTION TOTAL DEFAULTBUYCOST TOTAL DEFAULTSALESPRICE BY-EXP SUPPLIERNAMES
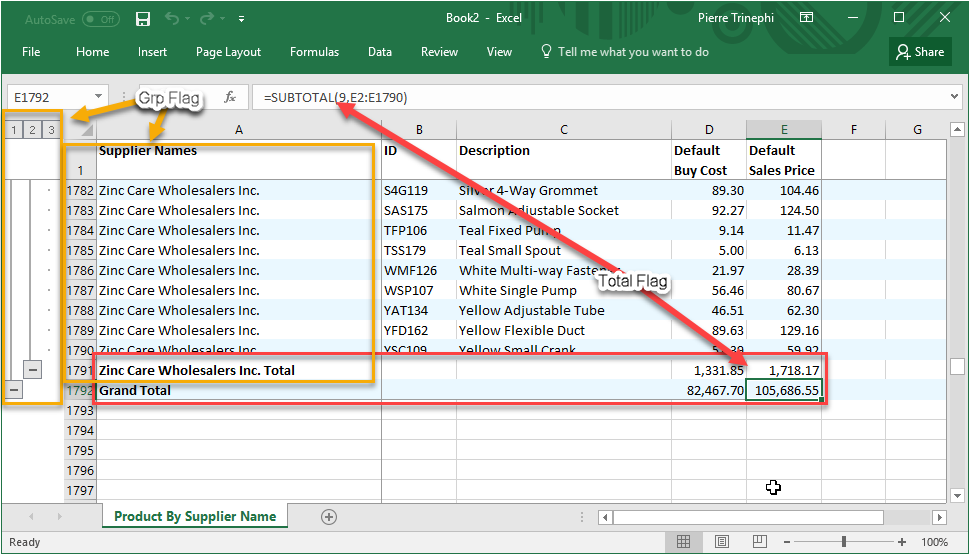
Note: Grp and Total have no effect on JSON and OData documents
In some cases, it is more efficient to use Pick's internal detail suppress (DET-SUPP) to produce a summary report.

When this option is checked, the key word DEP-SUPP is appended to the end of the query statement and the Excel Grouping feature (Grp) is automatically turned off.
Key
Indicates a key column. Use this flag to indicate the key field when creating JSON or OData documents. Enter any character to flag as key.
Note: Key has no effect on Excel worksheets